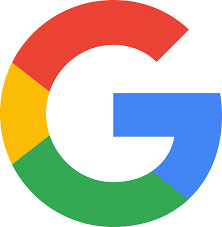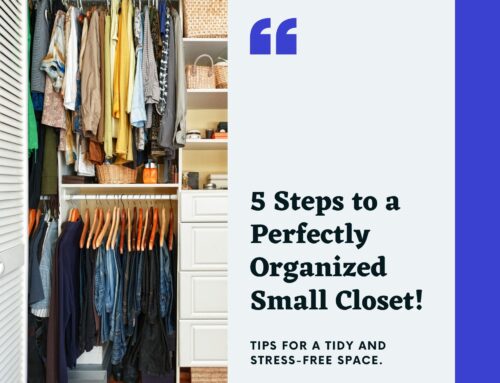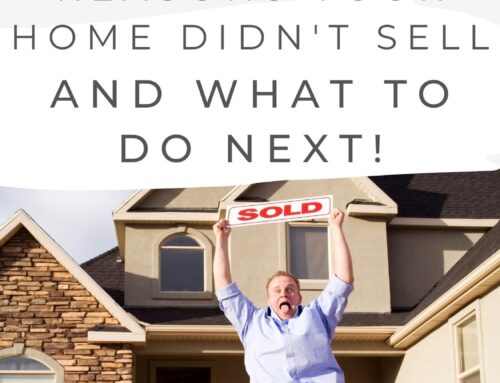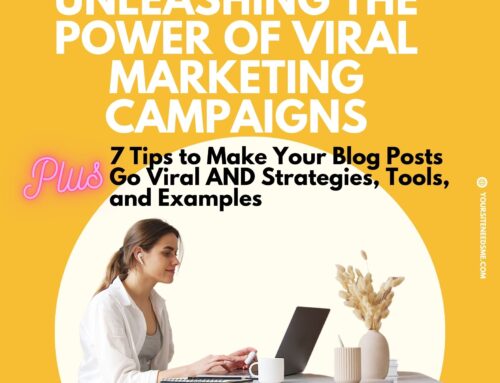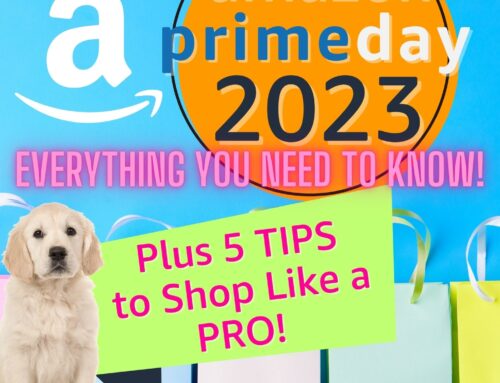Updating WordPress is important. Keeping your WordPress updates current will protect your site from viruses and malware and will also make sure it is running efficiently and will make sure your site speed and performance is at its best. NOT updating your site could be disastrous – not only because you. might get a virus but if your site is slow because of an update then you could lose ranking in the search engines. WordPress should be updated frequently and consistently. We update our sites EVERY WEEK and that is what we recommend for everyone. It may seem like a lot but it is better to be safe than sorry and it only takes a few minutes.
Video Tutorial: How to Update WordPress
Watch this short video tutorial which shows you step by step how to update your WordPress site.
Step 1: Make a backup of your site.
Backing up your wordpress site before you update it is VERY IMPORTANT. Updates are the number 1 reason why wordpress websites break. An incompatible plugin can easily bring your entire site down so make sure you have a backup of your site AND that you know how to restore it just in case this happens. Your hosting may backup your site for you nightly/weekly/monthly so check with them first and learn the restoration process. For our clients, we backup your site nightly and can restore it for you in minutes, you only have to email us that you need it restored and we will do it for you. There are also many backup plugins you can try. The ones that cost money are the most reliable but there are free ones as well so do your research.
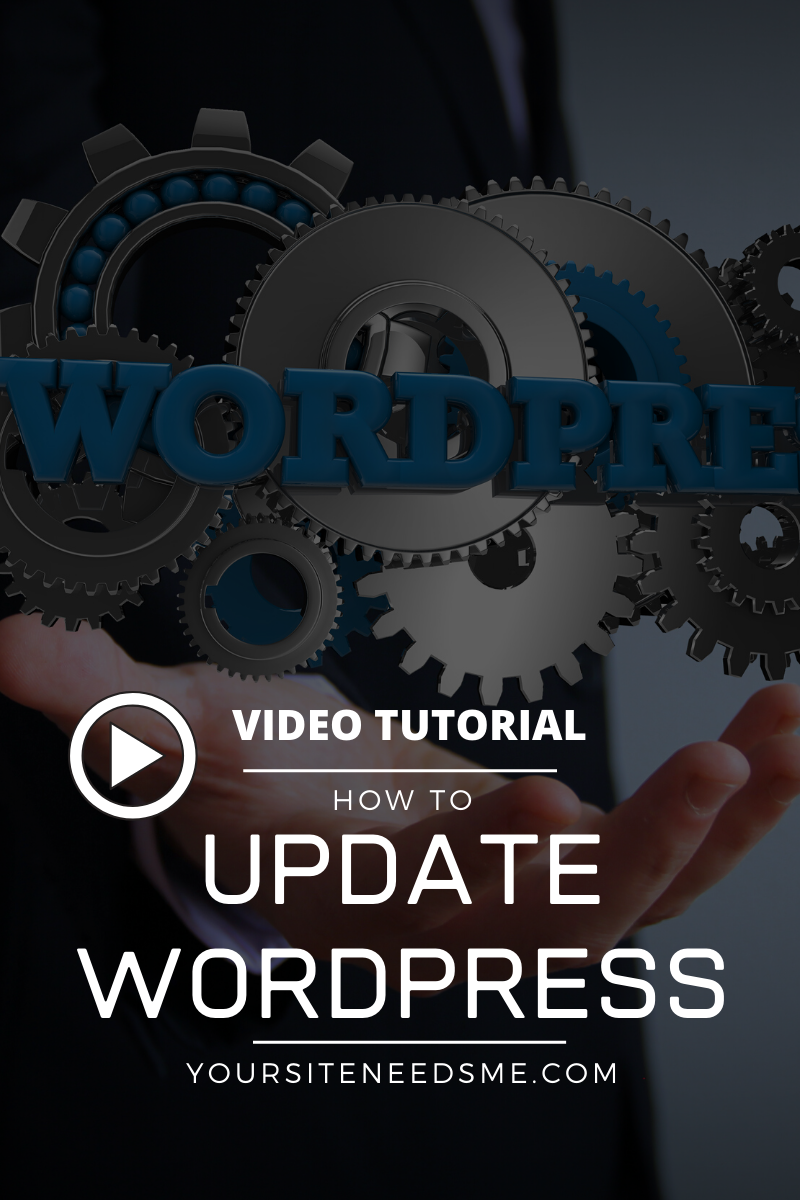
Video Tutorial: How to Update WordPress Plugins, Themes and Core
Step 2: Log into your WordPress Dashboard
Log into your WordPress Dashboard and go to Dashboard > Updates on the left hand side. Your login URL should look something like this: yourcoolsite.com/wp-admin. If you do not know your username and password then click where it says “Lost your password?” Enter your email address here and click “Get New password” and wordpress will send you a new password. If you still can not retrieve your login credentials we recommend contacting your hosting company or webmaster for help. Our clients can simply email us and we will send it to you.
Step 3: Assess what needs to be updated
Sometimes when you log in you will only have a few plugins to update and sometimes you will need to update the WordPress Core files AND plugins AND themes. Some may require you to renew a license before updating. Check these things out and make sure they are renewed before you update. This is also a good time to open your home page in a new tab so you can view it and you will have the site open to compare it after you update it.
Step 4: Start Updating
Always start with the WordPress Core, then Plugins or Themes can be updated in any order.
Step 5: Check your Website for errors
This is where you want to open your homepage in a new tab and compare it against the version you opened in step 3 above. Check for any error messages at the top of the screen and look for differences. It is a good idea to click through all of your pages and check them all for errors. If you find any then take as screenshot of the error you see. Then you will need to go back and restore your backup and start investigating why the site broke.
Don’t want to update your site yourself?
We can help! If you have hosting with us but did not include the updates then you can purchase an upgrade for only $10 more a month and we will update your site for you every week and fix it if there are any issues. If you host with Godaddy or anyone else then you can purchase our WP-SUB (WordPress Security, Updates & Backups) package and we will add extra security to your site, update it weekly and we will fix it if it breaks. We do it by hand so you never have to worry about one of those auto-update plugins that wont notify you if it breaks your site.